
- DOWNLOAD OS X ISO IMAGE FOR VIRTUALBOX MAC OS X
- DOWNLOAD OS X ISO IMAGE FOR VIRTUALBOX INSTALL
- DOWNLOAD OS X ISO IMAGE FOR VIRTUALBOX DRIVER
- DOWNLOAD OS X ISO IMAGE FOR VIRTUALBOX ISO
- DOWNLOAD OS X ISO IMAGE FOR VIRTUALBOX DOWNLOAD
VBoxManage setextradata "MacOS Mojave" "VBoxInternal/Devices/smc/0/Config/GetKeyFromRealSMC" 1 VBoxManage setextradata "MacOS Mojave" "VBoxInternal/Devices/smc/0/Config/DeviceKey" "ourhardworkbythesewordsguardedpleasedontsteal(c)AppleComputerInc" VBoxManage setextradata "MacOS Mojave" "VBoxInternal/Devices/efi/0/Config/DmiBoardProduct" "Iloveapple" VBoxManage setextradata "MacOS Mojave" "VBoxInternal/Devices/efi/0/Config/DmiSystemVersion" "1.0" VBoxManage setextradata "MacOS Mojave" "VBoxInternal/Devices/efi/0/Config/DmiSystemProduct" "iMac11,3" VBoxManage modifyvm "MacOS Mojave" -cpu-profile "Intel Core i7-6700K" The following works for my AMD FX computer: VBoxManage modifyvm "MacOS Mojave" -cpuidset 00000001 000106e5 00100800 0098e3fd bfebfbff This can be hit-and-miss, and may require some Google-fu. But you will need to run some commands now. Now you should have a new, primed MacOS machine.
DOWNLOAD OS X ISO IMAGE FOR VIRTUALBOX MAC OS X
Name this MacOS Mojave, and set it to Mac OS X (64-bit). Pop open Virtualbox, and Create a new Virtual Machine. Virtualbox has the option for a MacOS virtual machine in it’s New VM dialog, but we will need to make further adjustments to make it truly Mac-ready.
DOWNLOAD OS X ISO IMAGE FOR VIRTUALBOX DRIVER
This comes with a special USB 3 driver that without, the Mac simply won’t see USB devices.
DOWNLOAD OS X ISO IMAGE FOR VIRTUALBOX INSTALL
⚠️ Before continuing, install the Virtualbox Extension Pack, if you haven’t already. The Mac is no longer needed at this point. Congratulations, you have your installation disc! Copy this over to where your Virtualbox is setup. You should now have a file on the Mac desktop called ‘Mojave.iso’. Hdiutil convert /tmp/ -format UDTO -o ~/Desktop/Mojave.iso Now for the final process, let’s convert our CDR image to an ISO! To check, run ls /Volumes and see if it’s there, renamed). Hdiutil detach /Volumes/OS\ X\ Base\ System This will rename the disc image, so don’t panic that ‘installer_goes_here’ has vanished. We’re now grabbing the installation DMG from within the updater package, and storing it within the disc image. Now MacOS can ‘see’ your disc as an actual disc, ready for writing to!Īsr restore -source /Applications/Install\ macOS\ Mojave.app/Contents/SharedSupport/BaseSystem.dmg -target /Volumes/installer_goes_here -noprompt -noverify -erase Hdiutil attach /tmp/ -noverify -nobrowse -mountpoint /Volumes/installer_goes_here This is what we’ll stuff the Mojave installation stuff into. This will create a virtual ‘disc’ stored in your temporary directory. Hdiutil create -o /tmp/Mojave.cdr -size 8000m -layout SPUD -fs JHFS+ Once the package has been downloaded, pop open Terminal (Utilities folder in Launcher), and run the following commands: If your MacOS installer has expired, you can continue with this guide. This process is not affected by MacOS Installer expiry.
DOWNLOAD OS X ISO IMAGE FOR VIRTUALBOX ISO
Don’t worry about actually running this application, as we’re going to use some terminal magic to build the ISO from the package.
DOWNLOAD OS X ISO IMAGE FOR VIRTUALBOX DOWNLOAD
On the MacOS machine, download the Mojave installer. Virtualbox installs generally prefer to use an ISO file, which unfortunately will require some handiwork to get a hold of. This also includes Windows Subsystem for Linux, which tripped me up from installing. I use Linux in my screenshots as I use Docker on Windows. MacOS is also not installable on Hyper-V. ⚠️ At the time of writing, Virtualbox and Hyper-V cannot co-exist on Windows. This guide will discuss installing MacOS Mojave, however installation process should be similar for all MacOS versions.
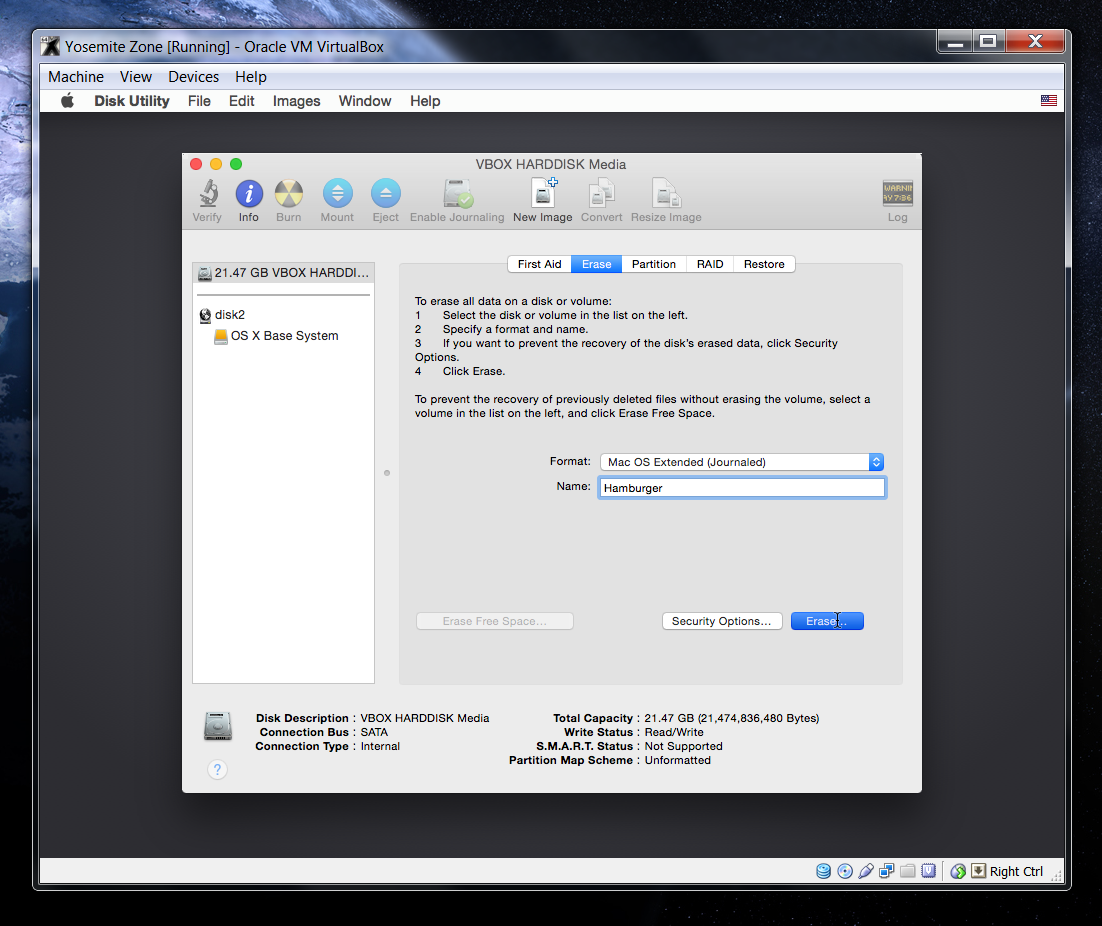


 0 kommentar(er)
0 kommentar(er)
